We’ll show you how to uninstall MacKeeper, a persistent security application that can cause strange “Recommended System Scan” pop-ups, as well as how to find and remove all related files.
I keep getting a pop-up with the message “System scan recommended: click Start Scan to run system diagnostics.” But I don’t recognize the logo in the popup and I’m sure my Mac doesn’t need to be scanned. Is it malware and how to get rid of it?
Unfortunately, it looks like you have MacKeeper installed on your system. (In addition to the “Recommended System Scan” pop-up, this application has a “Tracking Update” pop-up that you may have seen as well.) This is a tricky program to uninstall, but we’ll show you how in this article. We also have a more general guide on how to uninstall Mac apps.

By the way, MacKeeper is probably not malware. We’ve heard from some Mac owners who actually found this helpful; but its resistance to deletion and the seemingly clever way to find it on the system without the user knowingly installing it are not the behavior of a respectable application.
How did I even get MacKeeper on my Mac?
It’s hard to be sure. We brought it up after (somewhat recklessly) a quick step-by-step installation of three Android emulators for Mac: Andy, BlueStacks, and VirtualBox. So we suspect it should have been bundled with one of them, but we don’t know which one – and indeed, it might have been the connected download site that was to blame, and not the apps themselves.
Others reported that MacKeeper was installed on their system after downloading a seemingly harmless Adobe update – it looks like a fake infected version of Acrobat Reader was launched at some point.
The source of the “contagion” is, of course, less important than the way to get rid of it.
We’re going to open MacKeeper first, which may seem counterintuitive, but we’d like to double-check a few things before proceeding with the uninstallation. You may have never opened it before, or even knew it was on your system, but look in your Applications folder and you’ll see it there. Double click the icon to launch the application.
Click the MacKeeper drop-down menu and choose Preferences. If you have an older version of the program, you will see the General tab: select it, then uncheck the box next to Show MacKeeper icon in menu bar if it is there.

(We have a newer version where the Settings option only updates the tracker and account.)
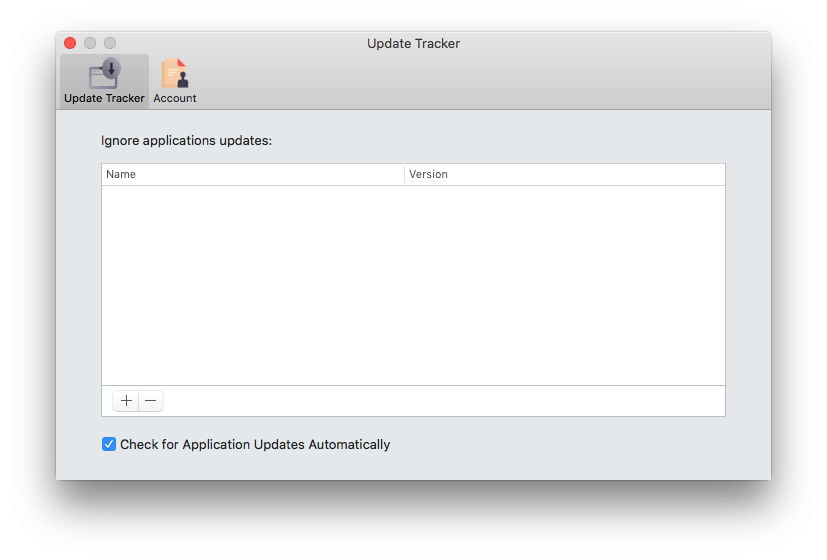
Don’t do anything else in MacKeeper – don’t subscribe to anything, don’t click anything. Just exit the app.
Remove unnecessary files with AppCleaner
At this point, we recommend that you download AppCleaner, a free and, in our experience, effective tool that searches for all files associated with an application and removes them.
All you have to do is drag the MacKeeper icon (use the one in Applications, not the shortcut in the menu bar) onto the AppCleaner, and then agree to delete the files it finds.
We do this in the first place because once uninstalled, we cannot easily tell AppCleaner which application files to look for.
Remove MacKeeper
Now that we’ve done the initial file cleanup, drag the MacKeeper icon to the trash can to remove it (you may need to enter a password).
At this point, a window will appear asking why you are getting rid of the application. If you choose the older, shorter logout questionnaire, you can simply click Remove MacKeeper. (You don’t have to choose a reason.) In theory, this will delete the associated files as well as uninstall the app itself – although it rarely gets them all, which is why we used AppCleaner first.
A later version of the application opens an exit questionnaire in a web browser. This requires that you select a reason before you can click Next and then Submit. (You don’t have to fill in all the details about your age, how long have you had the app, etc.) And then there doesn’t seem to be any additional file deletions other than the app itself.

Last manual file cleanup
We’ll quickly do a final cleanup of any unfinished files that AppCleaner and MacKeeper may have missed. Hopefully they’ve been caught already, but it’s worth checking back.
Open Finder, hold down the Option (Alt) key, and choose Go> Library> Application Support. Find a folder called MacKeeper Helper: if you see it, put it in the trash, then empty the trash.
It’s also worth checking out a few more places where MacKeeper files can sometimes cling.
- ~ / Library / Caches / com.mackeeper.MacKeeper
- ~ / Library / Caches / com.mackeeper.MacKeeper.Helper
- ~ / Library / LaunchAgents / com.mackeeper.MacKeeper.Helper.plist
- ~ / Library / Application Support / MacKeeper Helper
- ~ / Library / LaunchDaemons / com.mackeeper.MacKeeper.plugin.AntiTheft.daemon.plist
Empty the trash and reboot
How to get rid of pop-ups
Wait, we’re not done yet. There’s a good chance that if you’ve opted for one of the more quirky versions of MacKeeper than the official one from the company’s website, your browser is still infected with tons of pop-ups. How you handle this will depend on the browser you are using, but the general principle is to clear your cache, clear your cookies, and remove any extensions you don’t remember installing.
Our main Mac browser is Chrome, and we see pop-ups in it. Go to Window> Extensions, check anything you didn’t choose to install, and uninstall them. Then select Chrome> Clear browsing data, check all three options, and click Clear data. (This may take some time.)

In Safari, go to Safari> Preferences> Extensions and remove anything suspicious. Next, go to the Privacy tab, click Manage Website Data, and search for MacKeeper to remove the cache and cookies associated with the app.







