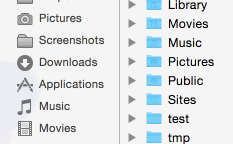For many, the answer to the question of how to add a folder to Mac OS favorites via Finder is not so obvious. Because the Sidebar tab in the settings only helps to toggle the visibility of existing favorites, and you won’t be able to add new ones.
But in fact, on Mac OS, adding a folder to favorites is very simple. Select it and press Command + T or manually drag it to the desired position on the side panel.
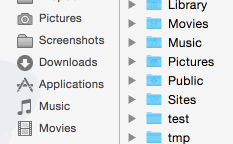
Thus, the folder will have to be permanently fixed in the Favorites. By the way, the example clearly shows that the Pictures folder is usually there by default.
Add a network folder to favorites
And to add a network folder to your favorites on a Mac, follow these steps.
Start Finder. Use Command + K to activate Connect to Server.
Write down the path to the network drive that you need. As a rule, it should be done in this form: protocol // computer name (or ip), but sometimes the protocol can be left blank at the beginning.
Choose “Connect”. If necessary, enter the password and specify the connection folder.
To make the disk available when you activate your computer, you need to add it to Login Items.
Go to the Apple menu, then System Preferences> Users & Groups> Login Items .
To add a network drive, click on +, select the drive and Add.
If the drive is not shown, then find the General tab in the Finder options and check the Connected servers box. Check if the disk should be activated successfully.