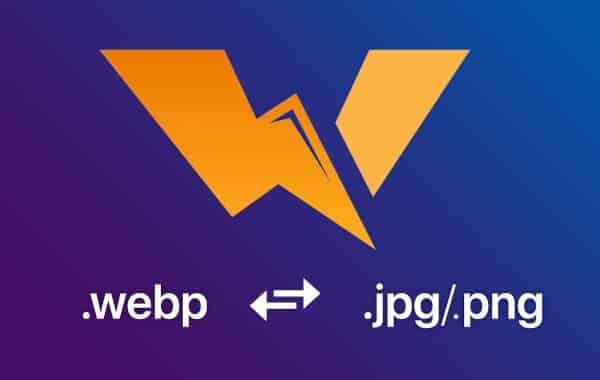You may have noticed that in macOS Big Sur, loading images in browsers like Safari now happens in the new webp format. Read on for several ways to convert webp images to jpg, png and more, including batch conversion.
Background
You are probably used to the fact that image downloads from the Internet are displayed in the widely used png or jpg formats. However, in macOS Big Sur and Safari 14 (olso in Firefox), image downloads are initially saved in the new webp format and this cannot be changed, at least for the time being.
The format was developed by Google and aims to speed up the Internet experience with smaller, more efficient images.
WebP is a modern image format that provides superior lossless and lossy compression for images on the Internet. Using WebP, webmasters and web developers can create smaller, richer images that speed up the Internet experience.
Lossless WebP images are 26% smaller than PNGs. Lossy WebP images 25–34% less than comparable JPEG images at equivalent SSIM quality index.
Curiously, at the time of writing, the latest version of Google Chrome was still loading png images.
It is disappointing at this point that webp is not as compatible with image editing software, so you will often have to convert it to a different format. Let’s take a look at the built-in option for converting webp images to jpg, png and others, as well as a quick option if you do this process often.
How to convert webp images to jpg and others on Mac
Fast and dirty:
- The fastest way to convert webp to png is to open the webp image and take a screenshot.
- Or just take a screenshot of the original image instead of loading it in the first place
- But for more control, read the next two options.
Webp images to jpg and others with preview
This is a more tedious option with the built-in macOS Preview app. But the process also gives you a lot of granular control and transformation option.
- Open an image online using a Mac preview (this is the default).
- On the menu bar (top left corner), click File> Duplicate (or the keyboard shortcut command + shift + S).
- Now close the duplicate image to save it in a new format (keyboard shortcut + W).
- From the drop-down list, select the format you want to convert the image to.
- Move the quality slider to choose a more specific image size
- Don’t forget to specify where you are saving the file
- Click the “Save” button.
This is how the process looks like:

When the duplicate image appears, close it (click the red popup to close the window or the keyboard shortcut + W). You will now be able to choose where to save, rename and transform the image.

After clicking the Format dropdown, select jpeg, png, or whatever. Don’t forget that you can adjust the quality slider to fine tune the image size. When ready, click Save.


Using Webp Converter for Mac
If you download regularly and want to convert webp to jpg and png (or vice versa), you will probably save time by using a dedicated application like Webp Converter. This is a free offline application. We tested it and it worked great in our use.
- After downloading and installing Webp Converter for Mac, open it.
- Drag web images to the app.
- In the lower left corner select convert to jpg or png (or jpg / png to webp).
- Click Convert in the lower right corner.
- Choose where you want to save the image, that’s all!