Switching to an Apple MacBook laptop running macOS for a longtime Windows user can be problematic for several different reasons, one of the most important being the slightly different keyboard characteristics. However, even those who have been using Apple devices for a long time may not know everything.
We can help both with both by summarizing the key differences and listing the most useful Mac keyboard shortcuts.
Table of Contents
- Apple keyboard in two versions
- Apple keyboard – how is it different?
- Other Mac key functions
- Touch Bar on the MacBook Pro
- Basic Mac keyboard shortcuts
- Working with text and files
- Actions on windows and desktops
- Other system shortcuts
Apple short keyboard
Currently, Apple produces keyboards with two basic layouts: shortened and full.
In the short keyboard – this is primarily the Apple Magic Keyboard, but also the keyboard built into MacBooks – for example, the Page Up / Page Down and Home / End keys are missing.

Apple keyboard with numeric field
In turn, in the long keyboard – it’s the Apple Magic Keyboard with a numeric field – an accessory recommended primarily for iMac and Mac Pro computers, in the lower left corner there is no Fn key. It has been moved to the numeric section, where it is next to Page Up and Page Down, Home and End and Delete to delete the characters on the right. The long keyboard also has more function keys: from F1 to F19.

Apple keyboard – how is it different?
While the letters and basic characters are in the same places, the Apple keyboard is slightly different from what Windows or Linux users are used to. Some keys are arranged differently, and some just perform different functions. The most problematic are:
“Option” is the equivalent of the “Alt” key – it performs the same function, but it is placed not right next to the space bar, but one key further, which can be problematic when changing at least at the beginning.
“Command” is the equivalent of the “Ctrl” key – it has a similar function to its Windows / Linux counterpart, but is located in a slightly different place – on both sides of the space. It is also responsible for some of the functions of the “Windows” key, which, for obvious reasons, is not found on an Apple keyboard.
“Control” is an additional function key that is used with some keyboard shortcuts, primarily related to system operation.

„F1-F12 ″ – perform the same function and are placed in the same place, but to activate them it is necessary to additionally press the“ Fn ”key in the lower left corner. By default, they activate the special functions assigned to them.
“Space”, apart from its standard function, also allows you to activate a quick preview of the selected item.
“Enter”, on the other hand, is used to rename, not open files. The latter is accomplished with the Command + O shortcut.
Other Mac key functions
Now let’s move on to the keys that have different functions on Mac and Windows / Linux. So let’s answer the following questions:
Where is delete on the Mac keyboard? Well, sometimes it is problematic that the “Delete” key replaces “Backspace” in Mac – in other words: it deletes the characters on the left side of the cursor. To delete the ones on the right, press “Delete” while additionally pressing “Fn”. Alternatively, you can use the Control + D shortcut
Where is the print screen on a Mac keyboard? There is no single button for taking screenshots on the Mac. Instead, the following shortcuts are used: Shift + Command + 3 (screenshot), Shift + Command + 4 (window screenshot), or Shift + Command + 5 (custom screenshot).
Where are the Home, End, Page Up, and Page Down buttons on the Apple Short Keyboard? The answer is there is none. To activate their functions, use Fn + Left Arrow, Fn + Right Arrow, Fn + Up Arrow, and Fn + Down Arrow, respectively.
How to copy or move a file on Mac? While in the case of text the situation is simple, i.e. using the Command + X or Command + C and Command + V shortcuts, when moving files the situation is different: Command + C and Command + V are still copying and pasting, but cutting and pasting requires the shortcuts Command + C and Option + Command + V.

Holding down certain keys while performing various actions in macOS can also make a difference. For example:
Option double-click opens the folder in a new window and closes the current one.
Command opens the folder in a new window or tab when double-clicked .
Command moves a file instead of copying it when dragging a file .
Option + Command creates a shortcut when dragging a file .
Touch Bar on the MacBook Pro
In the latest MacBook Pro, some of the buttons are no longer available on the physical keyboard, such as the ESC key or the F1 – F12 function buttons. They will appear in the Control Strip of the Touch Bar. There will also be buttons like volume, mute, and display brightness, as well as Siri.
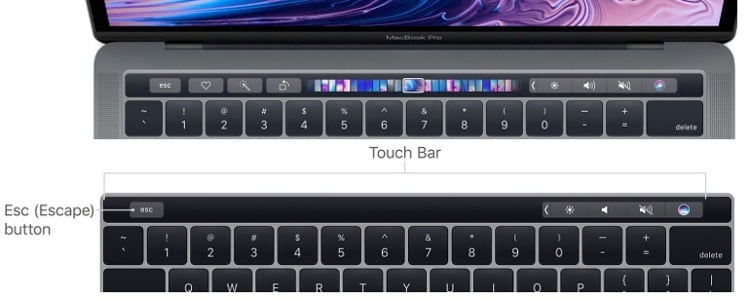
The buttons on the Touch Bar can be individually customized for each application, making it easy to multitask.
Basic Mac keyboard shortcuts
The Mac OS keyboard supports shortcuts using the Command, Option, Shift, Control and Fn keys, and, of course, letters. In many cases they are similar to Windows, but others just need to be learned. If you want to work more efficiently on your Mac, here are some of the keyboard shortcuts you should definitely know.
Working with text and files:
- Command + X – Cut selected content to the clipboard
- Command + C – copy selected content to the clipboard
- Command + V – Paste content from the clipboard
- Command + Z – Undo the last action
- Shift + Command + Z – Redo an undone change
- Command + A – Select All
- Command + F – Search for content
- Command + G and Command + Shift + G – Switch between found content
- Command + O – Open the selected file
- Command + P – Print an open document
- Command + S – Save an open file
- Control + Command + Spacebar – Display a window with emoji and other symbols
- Command + Delete – Move the file to the Recycle Bin
- Shift + Command + Delete – Empty the contents of the Recycle Bin

Actions on windows and desktops:
- Shift + Command + D – Show / hide the Dock panel
- Command + N – Open a new Finder window
- Shift + Command + C – Open the Computer window
- Shift + Command + H – Open Home Folder
- Shift + Command + I – Open the iCloud Drive folder
- Shift + Command + O – Open the Documents folder
- Option + Command + L – Open the Downloads folder
- Command + H – Hide the application window from the foreground
- Option + Command + H – Hide windows outside of the foreground application
- Command + M – Minimize the application window from the foreground
- Command + W – Close the application window from the foreground
- Option + Command + W – Close all application windows
- Option + Command + Esc – Force quit the application
- Control + Command + F – View the application in full screen mode
- Command + Tab – Go to the last used application
- Command + J – Display the view window
- Shift + Command + N – Create a new folder
- Command + L – Create a shortcut to the selected file
- Command + D – Duplicate selected files
- Command + I – Display the File Info window
- Shift + Command + R – Open an AirDrop window
- Command + Mission Control – Show the desk

Other system shortcuts:
- Shift + Command + K – Open the Network window
- Shift + Command + U – Open the Tools folder
- Shift + Command + Q – User logout
- Option + Command + Power Button / Media Eject – Enter Sleep Mode
- Control + Shift + Power Button / Media Eject – Put the display to sleep
- Control + Command + Power Button – Force restart
- Control + Option + Command + Power Button / Media Eject – Safe shutdown of the computer
If you want to change some hotkeys for your convenience, for example, change the language switching combination to a more familiar one from the time of using Windows, then it is done like this. Go to System Preferences.
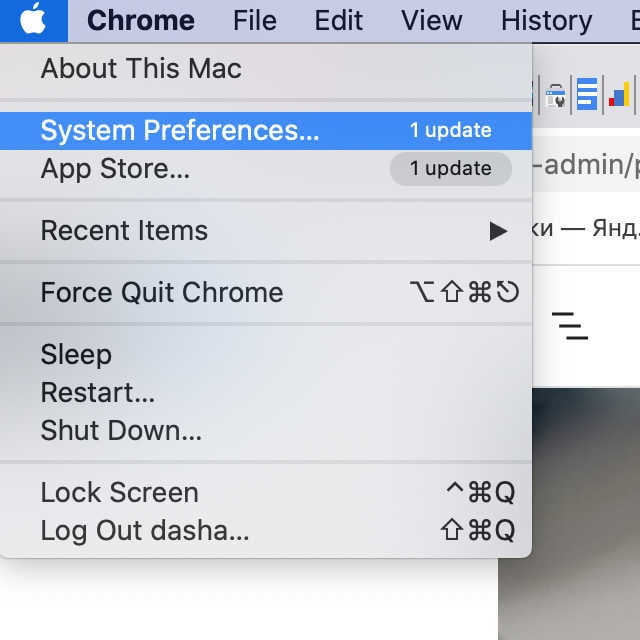
From there to the Keyboard.
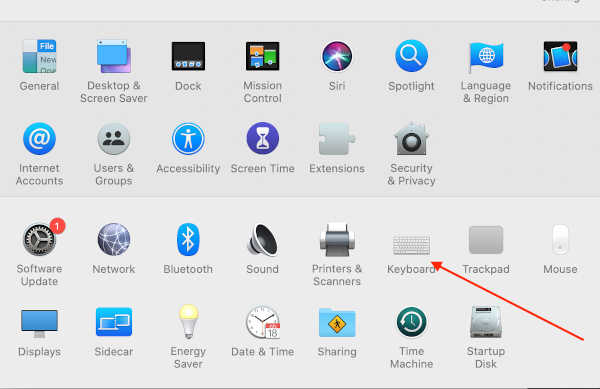
And there, in the Input Sources, we change the combinations for changing the language (in general there are two of them – the second one involves changing with a large number of languages, but if you have only two of them, you can make both the same) as you please. Have a nice work!






