Самые важные сочетания клавиш Mac
Переключение на ноутбук Apple MacBook под управлением macOS для давнего пользователя Windows может быть проблематичным по нескольким причинам, одна из наиболее важных – это немного разные характеристики клавиатуры. Однако даже те, кто давно пользуется устройствами Apple, могут знать не все..
Мы можем помочь в обоих случаях, суммируя ключевые различия и перечисляя наиболее полезные сочетания клавиш Mac.
Оглавление
- Клавиатура Apple в двух вариантах
- Клавиатура Apple – чем она отличается?
- Другие ключевые функции Mac
- Панель Touch Bar на MacBook Pro
- Основные сочетания клавиш Mac
- Работа с текстом и файлами
- Действия с окнами и рабочими столами
- Другие системные ярлыки
Короткая клавиатура Apple
В настоящее время Apple производит клавиатуры с двумя основными раскладками: укороченной и полной.
В короткой клавиатуре – это в первую очередь Apple Magic Keyboard, но также и клавиатура, встроенная в MacBook – например, отсутствуют клавиши Page Up / Page Down и Home / End.
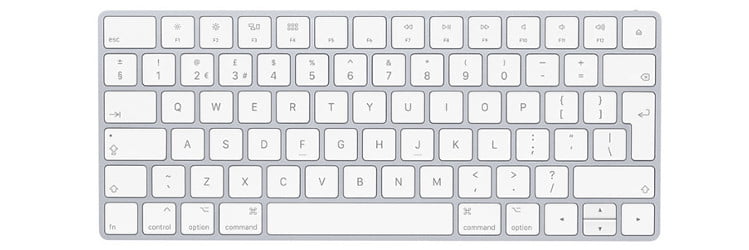
Клавиатура Apple с числовым полем
В свою очередь, в длинной клавиатуре – это Apple Magic Keyboard с числовым полем – аксессуар, рекомендуемый в первую очередь для компьютеров iMac и Mac Pro, в левом нижнем углу нет клавиши Fn. Он был перемещен в числовой раздел, где он находится рядом с Page Up и Page Down, Home и End и Delete для удаления символов справа. На длинной клавиатуре также больше функциональных клавиш: от F1 до F19.
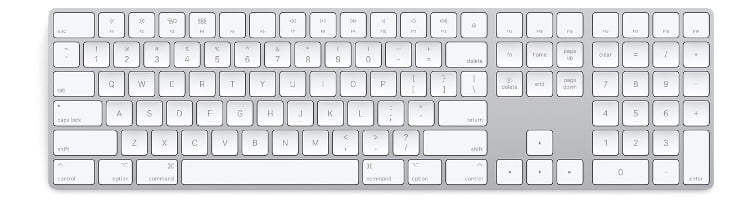
Клавиатура Apple – чем она отличается?
Хотя буквы и основные символы находятся в одних и тех же местах, клавиатура Apple немного отличается от того, к чему привыкли пользователи Windows или Linux. Некоторые клавиши устроены по-другому, а некоторые просто выполняют разные функции. Наиболее проблемными являются:
«Option» эквивалентен клавише «Alt» – она выполняет ту же функцию, но размещается не рядом с пробелом, а на одну клавишу дальше, что может быть проблематичным при изменении хотя бы в начале.
«Command» эквивалентна клавише «Ctrl» – она имеет ту же функцию, что и ее аналог в Windows / Linux, но находится в немного другом месте – по обе стороны от пространства. Он также отвечает за некоторые функции клавиши «Windows», которой по понятным причинам нет на клавиатуре Apple.
«Control» – это дополнительная функциональная клавиша, которая используется с некоторыми сочетаниями клавиш, в основном связанными с работой системы.
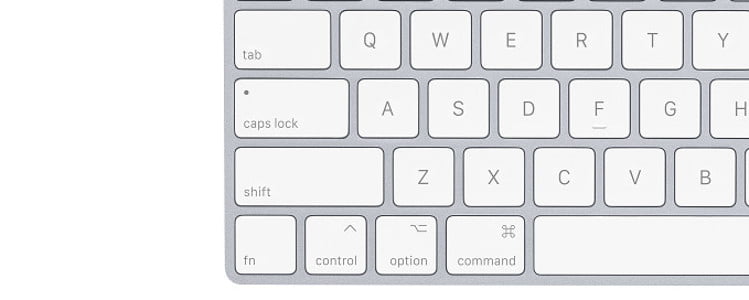
«F1-F12» – выполняют ту же функцию и размещаются на том же месте, но для их активации необходимо дополнительно нажать клавишу «Fn» в нижнем левом углу. По умолчанию они активируют назначенные им специальные функции.
«Пробел», помимо своей стандартной функции, также позволяет активировать быстрый предварительный просмотр выбранного элемента.
«Enter», с другой стороны, используется для переименования, а не для открытия файлов. Последнее достигается с помощью сочетания клавиш Command + O.
Другие ключевые функции Mac
Теперь перейдем к клавишам, которые выполняют разные функции на Mac и Windows / Linux. Итак, давайте ответим на следующие вопросы:
Где удалить на клавиатуре Mac? Что ж, проблематично, что клавиша «Удалить» заменяет «Backspace» в Mac – другими словами: она удаляет символы слева от курсора. Чтобы удалить те, что справа, нажмите «Удалить», одновременно нажимая «Fn». В качестве альтернативы вы можете использовать сочетание клавиш Control + D
Где находится экран печати на клавиатуре Mac? На Mac нет единой кнопки для создания снимков экрана. Вместо этого используются следующие сочетания клавиш: Shift + Command + 3 (снимок экрана), Shift + Command + 4 (снимок экрана) или Shift + Command + 5 (настраиваемый снимок экрана).
Где кнопки «Домой», «Конец», «Page Up» и «Page Down» на Apple Short Keyboard? Ответ – нет. Чтобы активировать их функции, используйте Fn + стрелка влево, Fn + стрелка вправо, Fn + стрелка вверх и Fn + стрелка вниз соответственно.
Как скопировать или переместить файл на Mac? В то время как в случае с текстом ситуация проста, то есть с использованием сочетаний клавиш Command + X или Command + C и Command + V, при перемещении файлов ситуация иная: Command + C и Command + V все еще копируют и вставляют, но вырезают и для вставки требуются сочетания клавиш Command + C и Option + Command + V.

Удерживание определенных клавиш при выполнении различных действий в macOS также может иметь значение. Например:
Вариант двойного щелчка открывает папку в новом окне и закрывает текущее.
Command открывает папку в новом окне или вкладке при двойном щелчке .
Command перемещает файл вместо его копирования при перетаскивании файла .
Option + Command создает ярлык для файла при перетаскивании файла .
Панель Touch Bar на MacBook Pro
В последней версии MacBook Pro некоторые кнопки больше не доступны на физической клавиатуре, например, клавиша ESC или функциональные кнопки F1 – F12. Они появятся на полосе управления сенсорной панели. Также будут такие кнопки, как громкость, отключение звука и яркость дисплея, а также Siri.
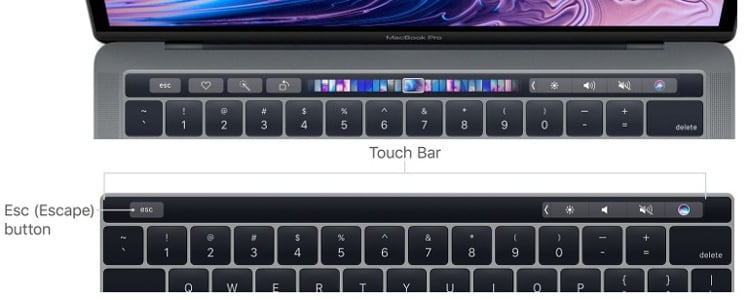
Кнопки на панели Touch Bar можно настроить индивидуально для каждого приложения, что упрощает многозадачность.
Основные сочетания клавиш Mac
Клавиатура Mac OS поддерживает сочетания клавиш с использованием клавиш Command, Option, Shift, Control и Fn и, конечно же, букв. Во многих случаях они похожи на Windows, но другие просто необходимо изучить. Если вы хотите более эффективно работать на Mac, вот некоторые сочетания клавиш, которые вам обязательно стоит знать.
Работа с текстом и файлами:
- Command + X – вырезать выделенное содержимое в буфер обмена
- Command + C – скопировать выделенный контент в буфер обмена
- Command + V – вставить содержимое из буфера обмена
- Command + Z – отменить последнее действие
- Shift + Command + Z – повторить отмененное изменение.
- Command + A – выделить все
- Command + F – поиск содержимого
- Command + G и Command + Shift + G – переключаться между найденным контентом.
- Command + O – открыть выбранный файл
- Command + P – распечатать открытый документ
- Command + S – сохранить открытый файл
- Control + Command + пробел – отображение окна с эмодзи и другими символами.
- Command + Delete – переместить файл в корзину.
- Shift + Command + Delete – очистить содержимое корзины

Действия с окнами и рабочими столами:
- Shift + Command + D – показать / скрыть панель Dock
- Command + N – открыть новое окно Finder.
- Shift + Command + C – открыть окно компьютера
- Shift + Command + H – открыть домашнюю папку
- Shift + Command + I – открыть папку iCloud Drive.
- Shift + Command + O – открыть папку “Документы”.
- Option + Command + L – открыть папку “Загрузки”.
- Command + H – скрыть окно приложения от переднего плана
- Option + Command + H – скрыть окна за пределами приложения переднего плана
- Command + M – сворачивать окно приложения с переднего плана
- Command + W – закрыть окно приложения с переднего плана
- Option + Command + W – закрыть все окна приложений
- Option + Command + Esc – принудительный выход из приложения
- Control + Command + F – просмотр приложения в полноэкранном режиме.
- Command + Tab – перейти к последнему использованному приложению
- Command + J – отобразить окно просмотра
- Shift + Command + N – создать новую папку
- Command + L – создать ярлык для выбранного файла
- Command + D – дублировать выбранные файлы
- Command + I – отобразить окно информации о файле
- Shift + Command + R – открыть окно AirDrop.
- Command + Mission Control – показать стол

Другие системные ярлыки:
- Shift + Command + K – открыть окно сети
- Shift + Command + U – открыть папку “Инструменты”.
- Shift + Command + Q – выход пользователя
- Option + Command + кнопка питания / извлечение носителя – переход в спящий режим
- Control + Shift + кнопка питания / извлечение мультимедиа – перевод дисплея в спящий режим
- Control + Command + кнопка питания – принудительный перезапуск
- Control + Option + Command + кнопка питания / извлечение носителя – безопасное выключение компьютера
Если вы хотите поменять какие-то горячие клавиши для своего удобства, например, изменить комбинацию переключения языка на более привычную со времен использования Windows, то делается так. Переходим в Системные настройки.
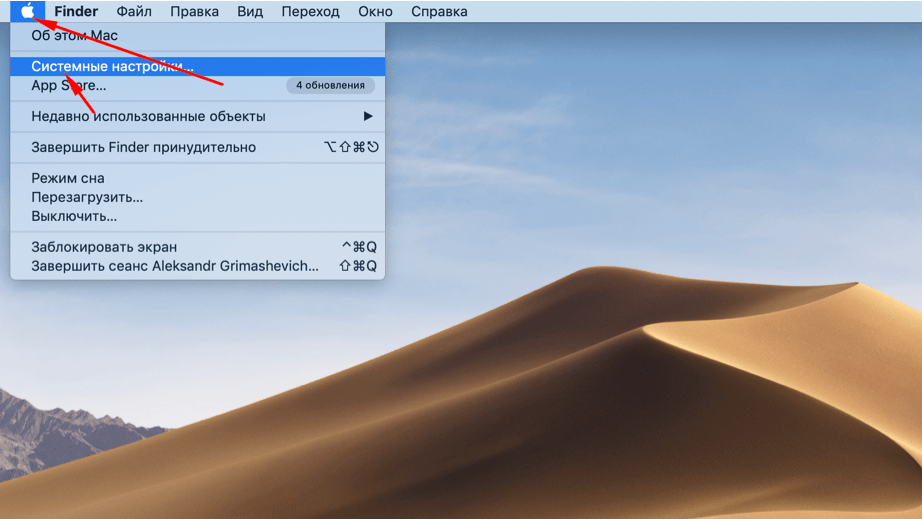
Оттуда в Клавиатуру.
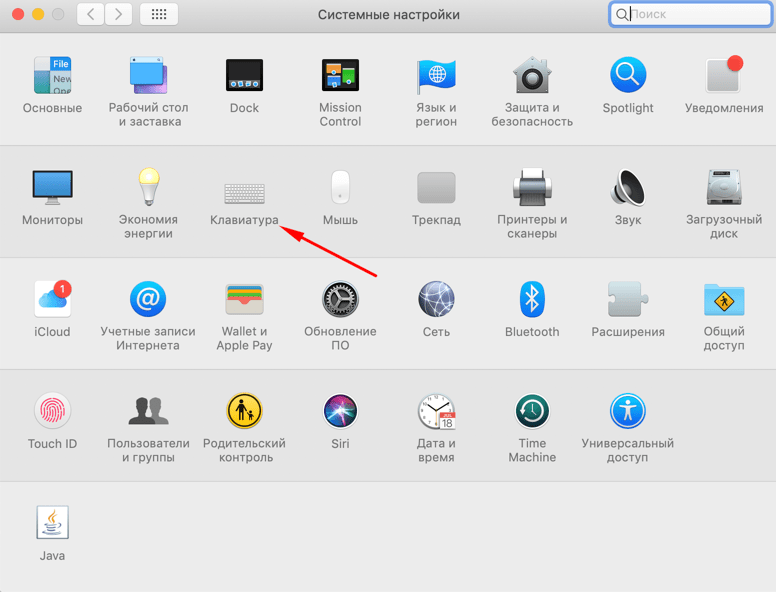
И там в Источниках ввода меняем комбинации для смены языка (вообще их две – вторая предполагает смену при большом количестве языков, но, если у вас их всего два, можете сделать обе одинаковыми) как вам заблагорассудится. Приятной работы!







