Mac OS – достаточно надежная операционная система, но никто не застрахован от того, что однажды его компьютер откажется загружаться. Как быть, как сбросить Мак ОС?
К счастью, решение проблемы есть, и не одно.
Для начала следует попробовать режим восстановления. При перезагрузке зажмите клавиши Command + R сразу, как только начнет проигрываться музыка. На экране появится примерно такой глобус:

Через некоторое время, если режим восстановления работает так, как нужно, вам предложат подключиться к вашей Wi-fi сети. Выберите ее в списке и введите пароль.
Должна будет начаться загрузка ОС.
В конце должно будет появится окно “Утилиты Mac”, где из предложенных вариантов вам, раз понадобился режим восстановления, скорее всего нужно выбрать переустановку.
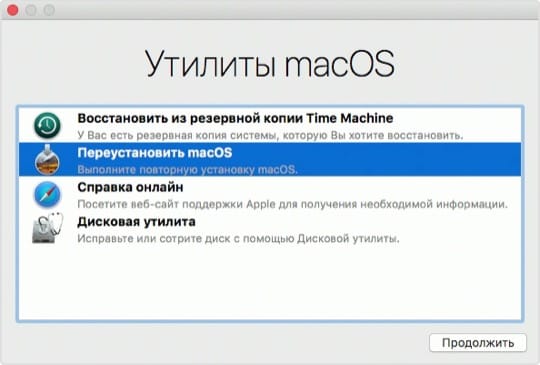
Бывает, что восстановление Mac OS через Интернет не работает таким образом – Mac не загружается в безопасном режиме, выдавая ошибку –4403F. Можете не трогать сетевое подключение – с ним почти наверняка все в полном порядке, а не запускается режим восстановления Mac по какой-то другой причине.
Чтобы восстановить Mac OS до заводских настроек в таком случае, попробуйте сбросить PRAM и NVRAM. Включите компьютер и, как только появится белый экран, быстро зажмите CMD + Option + P + R. Удерживайте до повторной перезагрузки и нового звука приветствия. Теперь снова попытайтесь зайти в режим восстановления.
Если не получилось, то остается только восстановление Mac OS с флешки. Если ее заранее у вас не было, то теперь нужен другой компьютер, работающий под управлением Mac, и там эту флешку надо будет создать, а потом уже использовать на нашем.
Итак, подготовьте флешку, скачайте откуда-нибудь установочный образ Mac OS, кликните правой кнопкой мыши на загруженный файл и “Показать содержимое пакета”, зайдите в /Contents/SharedSupport/, оттуда скопируйте InstallESD.dmg куда-нибудь на диск в безопасное место и смонтируйте на рабочий стол.
Теперь нам в те же самые служебные программы, но выбираем там Дисковую утилиту.
Вставляем флешку, запускаем “Наш носитель”, делим флешку на разделы.
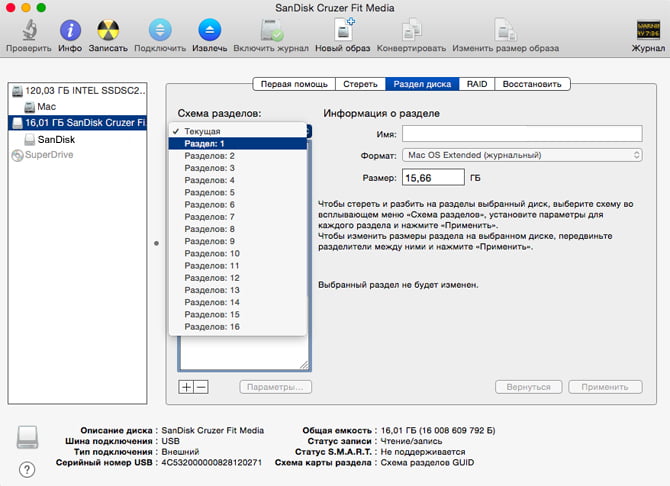
Схемой разделов выбираем GUID.
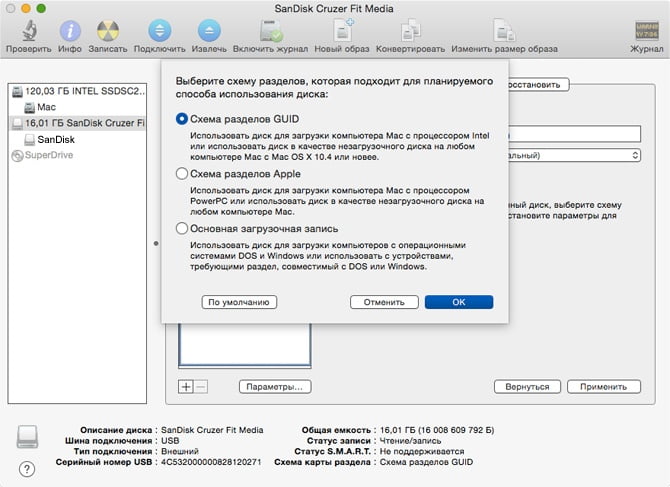
Нажимаем “Восстановить”, делаем источником образ, а приемником – флешку, и подтверждаем.
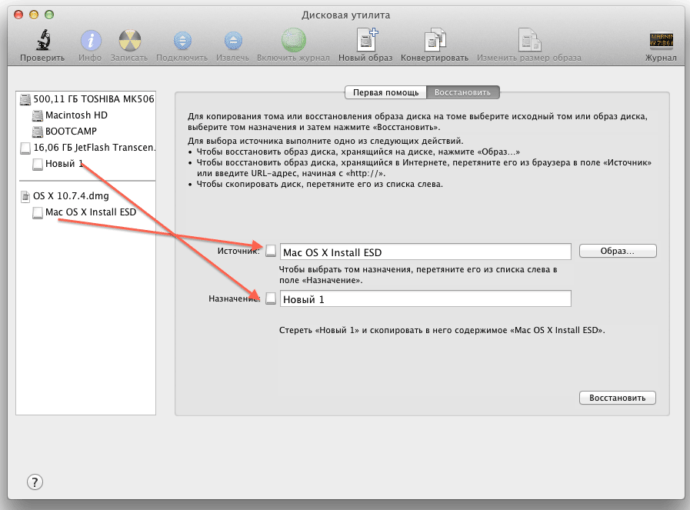
Все, флешка будет создана. Теперь можете подключить ее в нуждающийся в восстановлении компьютер и удерживать Alt (Option) при загрузке. Должны войти в режим восстановления.






