Многих пользователей Windows, впоследствии перешедших на операционную систему Mac OS, иногда волнуют решения достаточно простых вопросов. Например, как сделать скриншот на Маке.
В Mac OS Mojave вопрос, как сделать Print Screen на Маке (как сделать принтскрин всей страницы сайта на Маке, как сделать скриншот на Mac с обычной клавиатуре) решается очень легко. Просто используйте сочетание горячих клавиш Shift плюс Command плюс 5 (вы сумеете также записывать видео, но об этом подробнее ниже). Для более ранних версий Mac OS попробуйте вместо 5 использовать 3 или 4, если исходная комбинация не работает. Например, на вопрос, как сделать принтскрин на Маке High Sierra, ответ будет таким: Shift плюс Command плюс 3.
Как сделать скрин на маке?
Если вам важно знать, как сделать скрин на Маке в буфер, то и это не сложно: к сочетаниям выше добавляйте Control.
А куда сохраняются скриншоты Мак? Снимок экрана Мак по умолчанию находится в месте, определенном через программу Снимок экрана (на примере Mac Os Mojave).

Обычно по дефолту вариант, куда сохраняются скриншоты на Маке – это просто Рабочий стол.
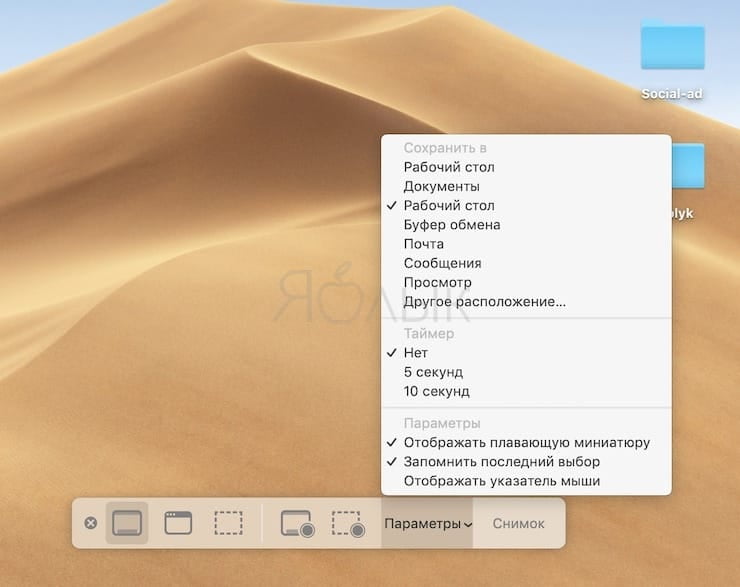
Если у вас другая версия Мака и место по умолчанию почему-то оказалось другим, попробуйте поискать файлы, например, по формату через Finder.
Помимо скринов, могут волновать и более серьезные задачи. Например, как записать видео с экрана в Mac OS.
Для этого есть два основных варианта. Первый – использовать QuickTime Player, которая легко находится вот здесь: Finder > Программы.

А чтобы запись началась, можно либо использовать Файл > Новая запись экрана, либо нажать соответствующее сочетание горячих клавиш (оно там написано).
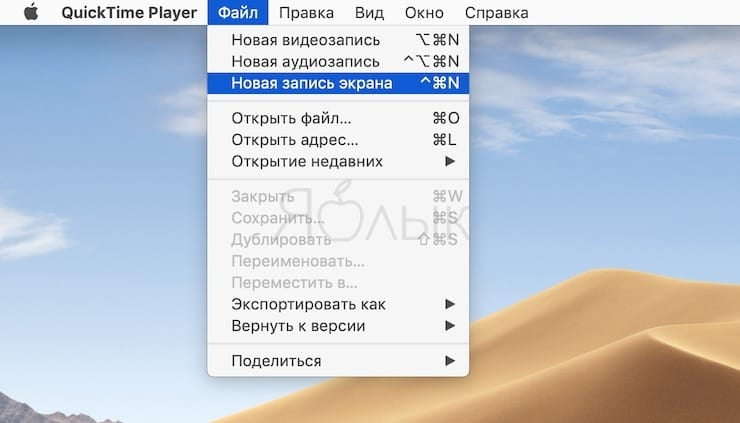
Когда запись будет задействована, то в открывшемся окне можно настроить ряд параметров. Например, выбрать микрофон, чтобы записывать к видео пояснения, а еще включить для видео отображения нажатий мышки. Если последняя опция задействована, то видео можно немного украсить: при кликами мышкой по экрану станет отображаться черный кружочек.
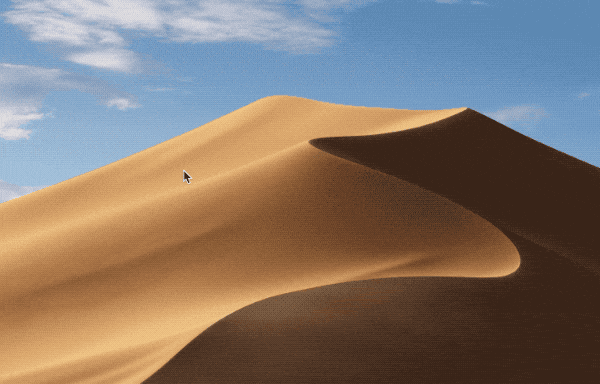
Нажав же на кнопку записи, вы можете указать, записывать весь экран или определенную область.

Чтобы запись закончилась, используйте Стоп.
Но это сторонняя программа, а вообще же видео можно записать прямо через Снимок экрана, но только для Mac OS Mojave и позднее.
Это стандартное приложение есть в Утилитах.
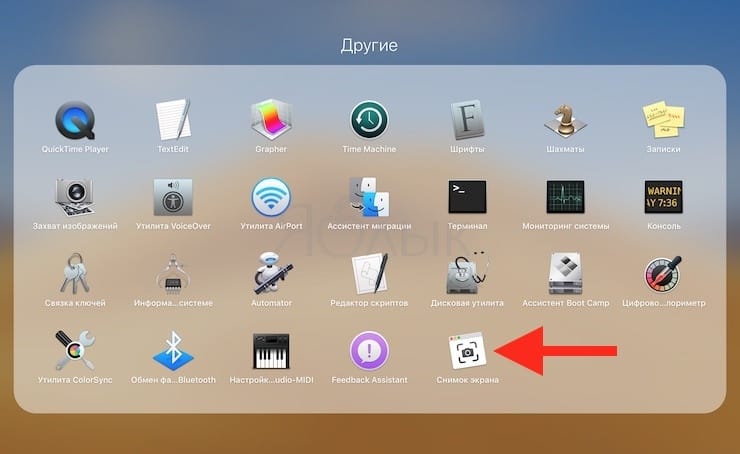
Когда вы его активируете, снизу экрана появится горизонтальная панель, которую и можно будет использовать для записи либо всего экрана, либо конкретной его части.







