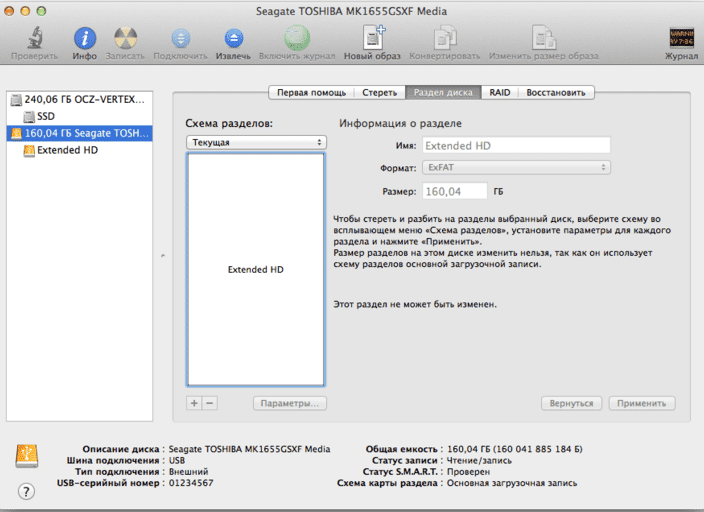Многих пользователей Mac OS интересует, как объединить разделы жесткого диска. Часто мастера советуют полностью отформатировать жесткий диск и переустановить Mac OS. Это, конечно, решение, однако очень уж радикальное и не всегда самое удобное. Существуют еще варианты, которые помогают добиться желаемого намного быстрее и проще.
Ниже приводится способ, как удалить раздел диска в Mac OS (объединить с существующим) с помощью Терминала. Несколько сложнее для понимания “чайников”, но зато быстро и конкретно.
Внимание, названия дисков (точнее, их разделов) могут быть и другими. Если сомневаетесь, то сначала посмотрите названия своих разделов, например, в Finder.
Итак, возвращаемся к инструкции. В окне Терминала вписываем:
diskutil list
Появится много информации про диски, в частности их названия. Допустим, у нас это disk0s3 и disk0s2.
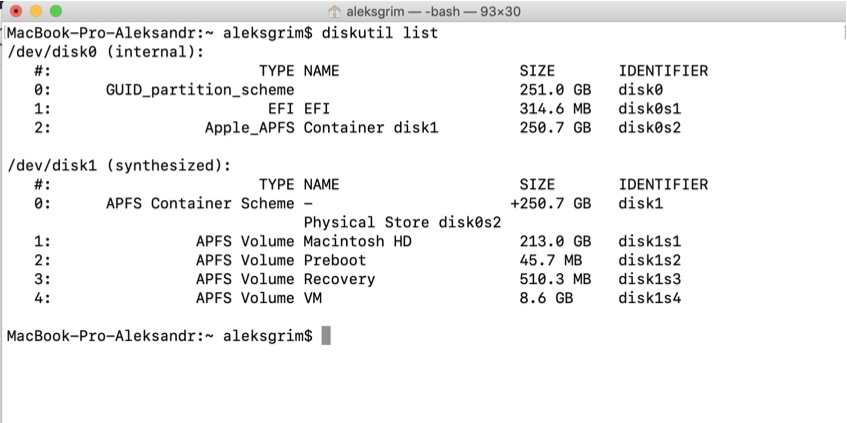
Помните, что данные с обеих объединяемых дисков очистятся. Вводим в Терминал:
sudo diskutil eraseVolume HFS+Blank/dev/disk0s3
Затем:
diskutil eraseVolume HFS+Blank/dev/disk0s3
И потом:
diskutil eraseVolume HFS+ MacSX /dev/disk0s3
Это для тех, кто понимает информацию после первой команды, если сомневаетесь, можете проверить на этом этапе, все ли в порядке:
diskutil list
И, наконец, вводим:
diskutil mergePartitions HFS+ ‘Macintosh HD’ /dev/disk0s2 /dev/disk0s3
Все, ждем и проверяем, если все имена разделов были вписаны правильно, должно будет завершиться успешно.
Но все-таки ради интереса вернемся к варианту через форматирование. В старых версиях Mac можно сделать это через Дисковую утилиту. Там нужно выбрать диск (на скрине это Seagate TOSH).
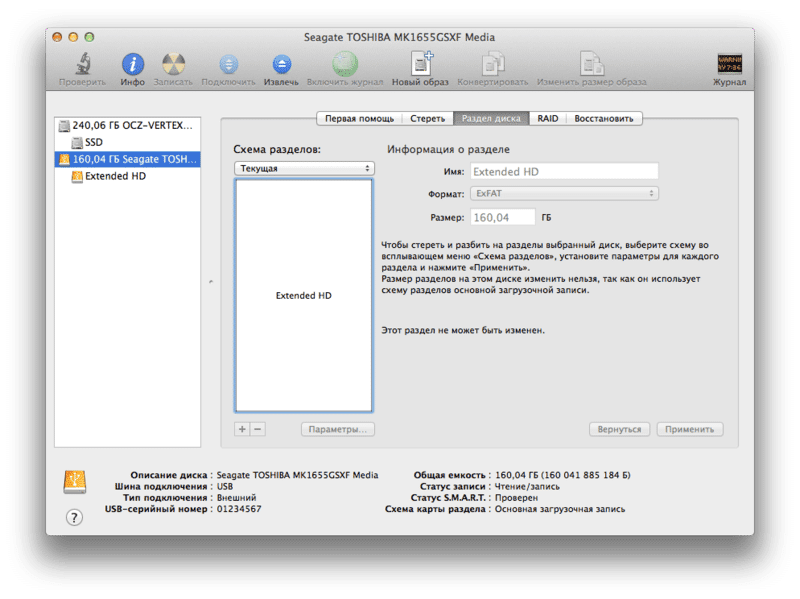
Жмем Раздел диска, там Схема разделов. Щелчком по “Текущая” мы можем выбрать, сколько разделов хотим видеть на диске, сами решайте, нужно ли разбивать диск на Mac (дополнительно или вообще).
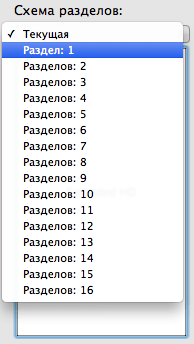
Еще отметим, что в Информации разделе выбираются имя диска и ФС, если диск должен будет использоваться на Mac или Windows, то выбираем ExFAT или FAT. Но если в планах использовать диск на Time Machine, то выбирается Mac OS Extended (журнальный).
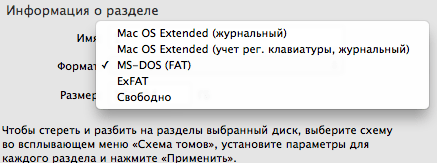
Настраиваем все параметры, количество разделов и форматируем их.
Если вам нужно изменять размер раздела в Mac OS без полного форматирования и не удаляя раздел, воспользуйтесь программой iPartition.