Часто, для решения нетривиальных задач при работе с той или иной операционной системой, требуется доступ к определенным скрытым файлам и папкам. По умолчанию, они скрыты и сделано для безопасности пользователя.
Если в Windows отображение и скрытие делается в два клика мыши (что фактически является тонкой гранью, за которую легко переступить неопытному пользователю), то в Mac OS нужно проделать немного больше работы.
Комбинация клавиш для отображения скрытых файлов и папок
Самый простой способ отобразить/скрыть файлы, в нужной папке нажать Shift + CMD + . (точка).
Помните, что некоторые скрытые файлы нужны для работы системы и любое вмешательство в них может плохо сказаться на работе вашего компьютера.
Отображение скрытых папок и файлов через терминал
Еще один способ увидеть скрытые файлы и папки – задать специальную команду через терминал.
- Откройте терминал. Сделать это можно путем клика на иконке терминала в Dock, найти в Lauchpad либо же найти с помощью Spotlight.
- Если вам нужно отобразить скрытую папку либо файл, пропишите в терминале следующее: chflags nohidden /путь к папке
В нашем случае получилось так:
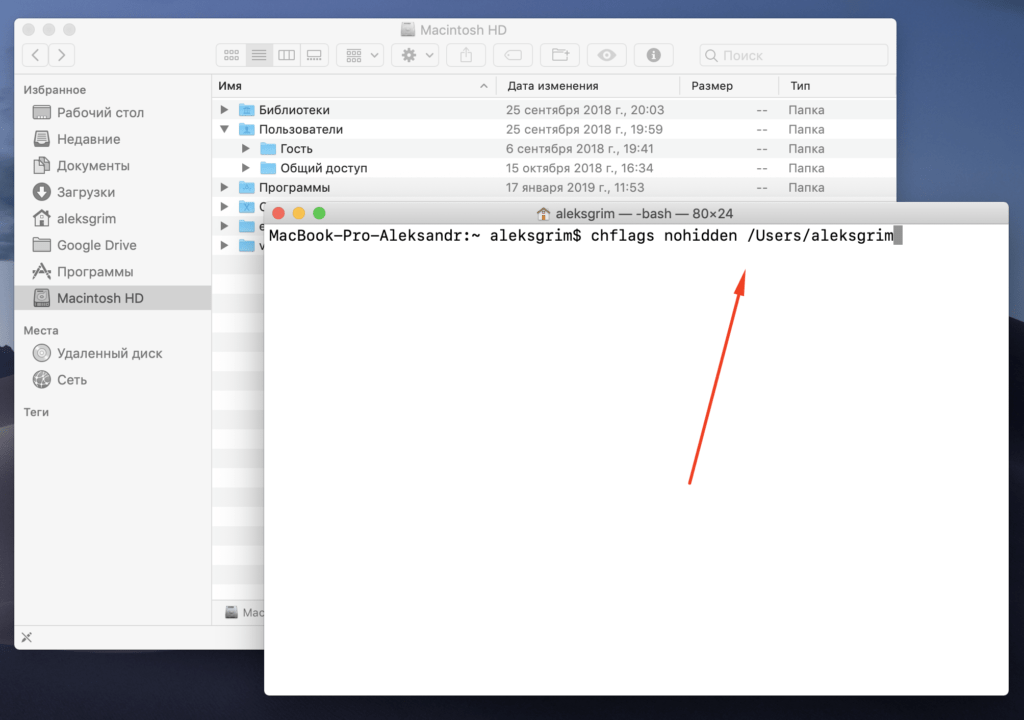
3. Нажимаем Enter и сразу же наблюдаем, как скрытая папка появилась в Finder.

Если вам нужно наоборот скрыть, то вместо chflags nohidden пропишите chflags hidden.
Отображение всех скрытых папок и файлов в Finder
Выше мы рассматривали работу с конкретной папкой, сейчас же продемонстрируем отображение и скрытие сразу всех файлов и папок в Finder.
Пропишите в терминале следующую команду: defaults write com.apple.finder AppleShowAllFiles TRUE ; killall Finder
Для повторного скрытия достаточно прописать то же самое, только вместо TRUE указать FALSE: defaults write com.apple.finder AppleShowAllFiles FALSE ; killall Finder
Как видите, все достаточно просто, главное помнить команды. А чтобы не забыть их точно, советуем добавить наш сайт в закладки.
Еще раз напомним, что скрытые файлы неспроста недоступны пользователю по умолчанию. Многие из них нужны для работы Mac OS, поэтому если вы неопытный пользователь либо не знаете для чего нужны те или иные файлы, настоятельно рекомендуем не изменять их содержимое.







